the default logo of the laptop.
-------------------------------------------------------------------------------------------------------------
STEPS
Are you tired of seeing the Tamil Nadu logo every time you switch on your laptop? Then this easy tutorial is for you!
EDIT: 08.02.2013 - If you're good at experimenting with technology and setting your own (any image of your choice) BIOS image, read on. For those of you who are bad at technical stuff, just download this zip extract, and run the .exe file as Administrator (Right click -> Run as Administrator)
Before we go any further, I'd like to add that none of the steps mentioned here voids your agreement with the Government as we are still using it for personal use which is all that the agreement we signed states. The boot splash was meant to prevent you from selling the laptop which we are not going to do but actually use it more for ourselves now that the boot splash is not irritating us anymore.
A couple of days back, I got an email from one of the visitors to my website. I'm always happy to actually hear from you guys so never hesitate even if it is just a comment or an email. So, his name was (also) Deepak. He was an Electronics Engineer and he had followed my tutorial on "How to make your TN Govt. Laptop AWESOME!" and was satisfied with it but he asked me if there is a way to remove the ugly bios splash screen you see above. So I took it upon myself and did a little digging around. Here's what I found:
There was this Youtube Video which shows that the splash screen has indeed been changed and this guy named Arun Lance has done it. So far so good. But things don't look so good after this cuz he's expecting people to contact him so that he can SELL his software to change the splash screen. It makes me sad that such things are actually being monetized rather than being shared with the world. So, I did some work and managed to change it using another method and decided to SHARE it with the world. The last time I attempted a BIOS flash was back in the days when it was done using FLOPPY drives but not to worry. It has evolved so much that you can easily do it from within Windows itself. So here you go. Let's get to Step 1
-----------------------------------------------------------------------------------------------------------
Before we make any changes to your current BIOS, we will first make a backup in case you ever want the TN logo again (I don't know why anyone will want that though) or if something goes wrong.
So in order to do that, we need to download a tool by Davidxxw which can be found here
Once downloaded, extract the contents using WinRAR (we will be using WinRAR in future also so make sure you have it installed.) and then right click the .exe file and select "Run as Administrator". You should be at a window like shown below.
We will now see how to edit your BIOS file and change the splash image.
Here are a few splash screens I made to replace the TN logo. They will look a bit skewed but will look perfect on boot.
Bios Splash screen collection:
Now that we have the modified BIOS file, "44CN43WW.fd" (if you
followed all the previous steps correctly), we need to find a utility
that will be able to flash the modified BIOS file to the EEPROM chip on
the motherboard. It is advisable to not flash your BIOS too many times.
3-4 times is a safe number.
Now since the Lenovo B460e is a locked laptop, we will not be able to find a flash utility for our model so we will use the flash utility of the B450 model and replace the BIOS file with our modified BIOS before flashing.
THANKS TO THOMAS AND ENJOY WITH YOUR NEW SKIN.
WATCH TE VIDEO FOR REAL TUTORIALS
-------------------------------------------------------------------------------------------------------------
STEPS
- Tutorial - Change bios splash on Lenovo B460e (TN Govt. Laptop)
- Backup your current BIOS
- How to edit your BIOS
- Making your own BIOS Splash Images
- Flashing a modified BIOS file
- --------------------------------------------------------------------------------------------------------
Are you tired of seeing the Tamil Nadu logo every time you switch on your laptop? Then this easy tutorial is for you!
EDIT: 08.02.2013 - If you're good at experimenting with technology and setting your own (any image of your choice) BIOS image, read on. For those of you who are bad at technical stuff, just download this zip extract, and run the .exe file as Administrator (Right click -> Run as Administrator)
Before we go any further, I'd like to add that none of the steps mentioned here voids your agreement with the Government as we are still using it for personal use which is all that the agreement we signed states. The boot splash was meant to prevent you from selling the laptop which we are not going to do but actually use it more for ourselves now that the boot splash is not irritating us anymore.
A couple of days back, I got an email from one of the visitors to my website. I'm always happy to actually hear from you guys so never hesitate even if it is just a comment or an email. So, his name was (also) Deepak. He was an Electronics Engineer and he had followed my tutorial on "How to make your TN Govt. Laptop AWESOME!" and was satisfied with it but he asked me if there is a way to remove the ugly bios splash screen you see above. So I took it upon myself and did a little digging around. Here's what I found:
There was this Youtube Video which shows that the splash screen has indeed been changed and this guy named Arun Lance has done it. So far so good. But things don't look so good after this cuz he's expecting people to contact him so that he can SELL his software to change the splash screen. It makes me sad that such things are actually being monetized rather than being shared with the world. So, I did some work and managed to change it using another method and decided to SHARE it with the world. The last time I attempted a BIOS flash was back in the days when it was done using FLOPPY drives but not to worry. It has evolved so much that you can easily do it from within Windows itself. So here you go. Let's get to Step 1
-----------------------------------------------------------------------------------------------------------
Before we make any changes to your current BIOS, we will first make a backup in case you ever want the TN logo again (I don't know why anyone will want that though) or if something goes wrong.
So in order to do that, we need to download a tool by Davidxxw which can be found here
Once downloaded, extract the contents using WinRAR (we will be using WinRAR in future also so make sure you have it installed.) and then right click the .exe file and select "Run as Administrator". You should be at a window like shown below.
- Now click the "Read" button.
- Once the read operation is complete, click the "Backup" button and you will be asked to save your file somewhere. Save it in a safe place and also keep a backup of the file as this is the original bios file. Your backup is now complete.
- -----------------------------------------------------------------------------------------------------------
We will now see how to edit your BIOS file and change the splash image.
- Make a copy of your bios file that we made in the previous step and name it "44CN43WW.fd"
- Windows will ask if you're sure that you want to change the extension of the file. Click Yes.
- If Windows did not ask you that, make sure you did not name it as "44CN43WW.fd.rom". You need to change the extension of the file as well.
- Now our bios uses the Insydeh20 framework so we need an Insydeh20 editor. You can download it from here
- Download the Ezh20.zip file and extract it.
- Right click the EZH20.exe file and select "Run as Administrator".
- In the EZH20 window, select File -> Load file and select the renamed "44CN43WW.fd" file.
- It will show you the file's properties. Click Ok.
- Now go to Components -> Logo and you should be presented with the windows as shown below.
- You should click the "Image Information" drop-down and select the JPG(1024*768) option.
- Now in the "Logo Image To Load" section, click "Browse" and select the image file you need to use. (Scroll down for a few splash screen images I made in the correct format or go to the next section to know how to make your own image as using incorrect format will damage your BIOS.)
- Now click on "Patch" and wait (do not click or move anything at all) till it completes. It should say "FD file modify finished" on the bottom left.
- Now select the option File -> Save and wait till it says "FD file save data finished" on the bottom left.
- Now you can close the window. You have finished replacing the splash screen.
Here are a few splash screens I made to replace the TN logo. They will look a bit skewed but will look perfect on boot.
Bios Splash screen collection:
You can download this collection from here
----------------------------------------------------------------------------------------------------------------------
Now since the Lenovo B460e is a locked laptop, we will not be able to find a flash utility for our model so we will use the flash utility of the B450 model and replace the BIOS file with our modified BIOS before flashing.
- Go to the link to download bios update utlity
- Ignore the fact that it says "for Vista 32 bit". It works on all OS above Vista and both on 32 bit and 64 bit systems. I'm using a Windows 8 x64 system.
- Right click the file "1DCN26WW.exe" If you have WinRAR installed, you shoud see "Extract to 1DCN26WW\" option, select it. (This is the step people usually go wrong at. You must use WinRAR to extract the exe. ) If you don't get the option when you right click, open WinRAR and browse to the exe and then extract it.
- Open the newly created "1DCN26WW" folder.
- Delete the file "1DCN26WW.fd".
- Copy the modified BIOS file "44CN43WW.fd" into this folder.
- Now make sure your laptop is charged more than 30% AND ALSO connected to a charging port via the AC adapter. Otherwise the Flashing utility will NOT start. Also make sure not even one window is open as it will cause problems when the laptop tries to automatically restart.
- Right click "InsydeFlash.exe" and select "Run as Administrator".
- Click OK to flash your BIOS. Do not touch your track-pad, mouse or keyboard until the laptop completes the automatic restart.
THANKS TO THOMAS AND ENJOY WITH YOUR NEW SKIN.





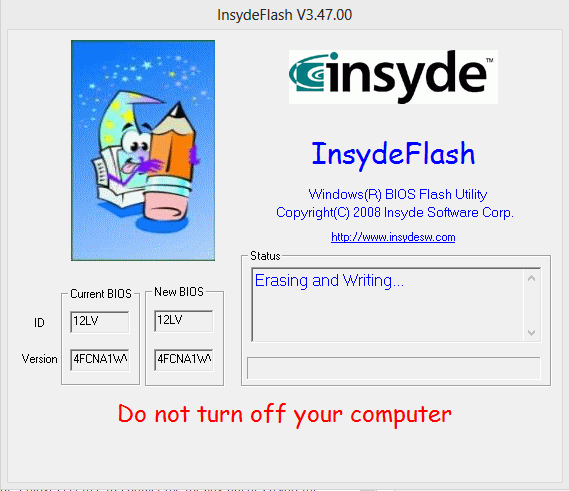
This comment has been removed by the author.
ReplyDelete